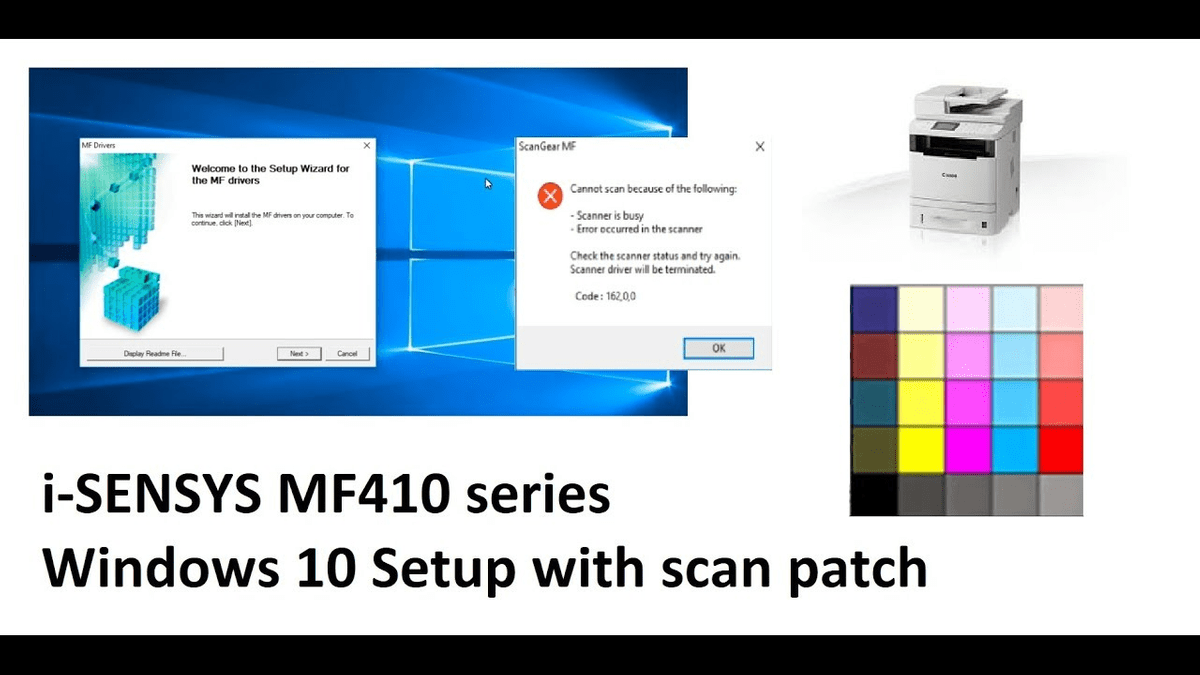Select Scan at the bottom of the screen to scan your document or picture.Īfter your scan is finished, select View to see the scanned file before you save it, or select Close to save it. You can edit the scanned document or picture in the preview that appears when you select View. Under Save file to, browse to the location where you want to save the scan. Select Show more to show the Save file to options. For example, you can save the file in different file formats-such as JPEG, Bitmap, and PNG. Under File type, select the type of file you want the scan to be saved as. Under Source, select the location you prefer to scan from. Under Scanner, select the scanner you want to use. Place the item you want to scan in the scanner's document feeder. In the notification area of the taskbar, right-click the IJ Network Scanner Selector EX icon, and select Settings. If the Scan-from-PC Settings screen appears, skip ahead to Step 4. Place the item you want to scan face down on the scanner's flatbed and close the cover. Windows 7/ Windows Vista/ Windows XP: From the Start menu, select All Programs > Canon Utilities > IJ Network Scanner Selector EX > IJ Network Scanner Selector EX. In the search box on the taskbar, type Windows Scan, and then select Scan from the results. Note: Need to install the Windows Scan app? You can get the app at Microsoft Store.